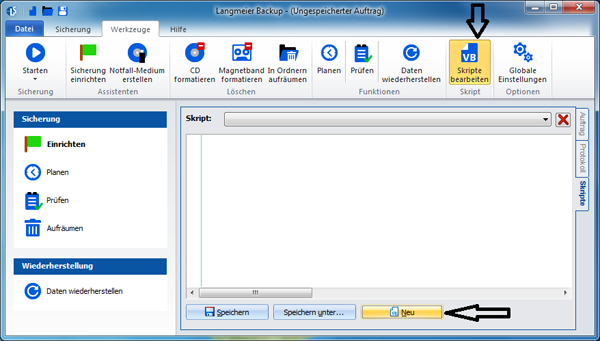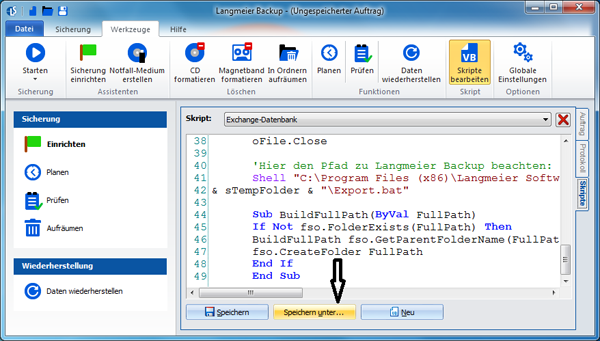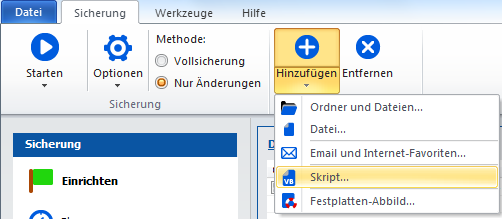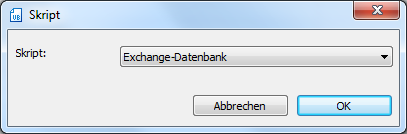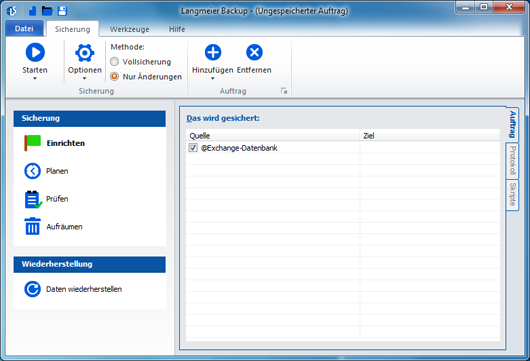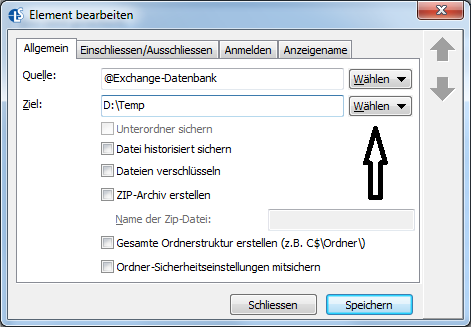Langmeier Backup FAQ
Backup Exchange Mailboxes with Langmeier Backup
A Langmeier Backup script can instruct a Microsoft Exchange server to export individual mailboxes to external PST files. These PST files can then be backed up by Langmeier Backup. Mailboxes backed up in this way can be restored individually.
How to set up the script for Exchange servers
In the main window of the Backup Software Langmeier Backup, click "Tools" and then "Edit Scripts". The script editor will open. Below the script editor, click on the "New" button to create a new script.
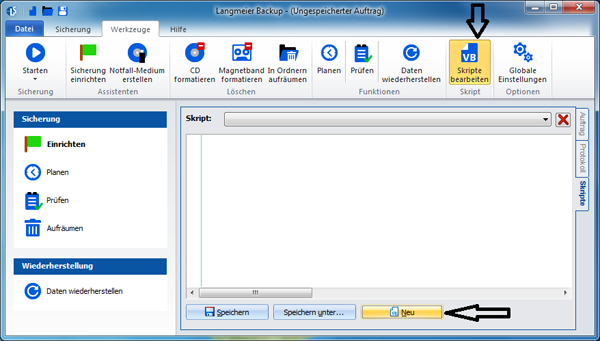
Paste the following script into the script editor:
Dim oFileSystemObject, oFile
set fso = CreateObject("Scripting.FileSystemObject")
sDest = Destination & ""
'The script needs the path to be a UNC path in the form "\\localhost\c$\bck\"
'->However, the user often enters e. g.For example, C:\bck\.
'->Convert!
if mid(sDest, 2, 1) = ":" then
'An LW letter is specified with in the destination path, example C:\xyxy
'->Replace with $
sDest = left(sDest, 1) & "$" & mid(sDest, 3)
' ...and put a localhost up front:
sDest = "\\localhost\" & sDest & "\"
end if
BuildFullPath sDest
' Now the Temporary Folder is determined:
set sTempFolder = fso.GetSpecialFolder(2) '2 = TemporaryFolder
'This is where the Powershell script is written:
set oFileSystemObject = CreateObject("Scripting.FileSystemObject")
set oFile = oFileSystemObject.CreateTextFile(sTempFolder & "\Export.ps1")
oFile.WriteLine "Add-PSSnapin ""Microsoft.Exchange.Management.PowerShell.E2010"""
oFile.WriteLine "Get-MailboxExportRequest | Remove-MailboxExportRequest -confirm:$false"
oFile.WriteLine "(Get-Mailbox) | foreach {New-MailboxExportRequest -Mailbox $_.alias -FilePath """ & sDest & "$_.pst""}"
oFile.Close
'Now writing the batch file:
set oFile = oFileSystemObject.CreateTextFile(sTempFolder & "\Export.bat")
oFile.WriteLine "%SystemRoot%\System32\WindowsPowerShell\v1.0\powershell.exe -command " & sTempFolder & "\Export.ps1 >" & sDest & "\log.txt"
oFile.Close
'Note the path to Langmeier Backup here:
Shell "C:\Program Files (x86)\Langmeier Software\Langmeier Backup\tools\Shell64.exe" & sTempFolder & "\Export.bat"
Sub BuildFullPath(ByVal FullPath)
If Not fso.FolderExists(FullPath) Then
BuildFullPath fso.GetParentFolderName(FullPath)
fso.CreateFolder FullPath
End If
End Sub
Now save this script by clicking "Save As...". This button is located below the script editor. Enter the desired file name, for example "Exchange Database".
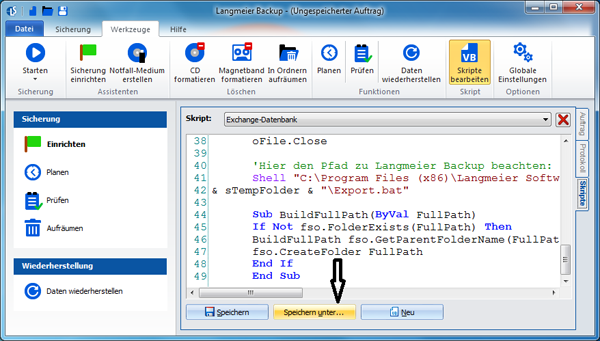
Click on the "Backup" tab at the top of the Langmeier Backup main window. Add the newly created script by clicking on the text at "Add" and then "Script...".
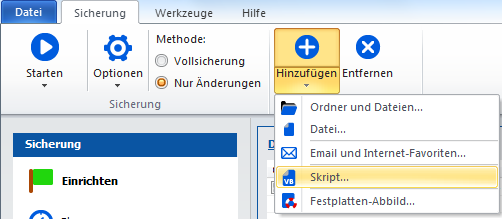
Select the desired script here, in this case our created script named"Exchange Database".
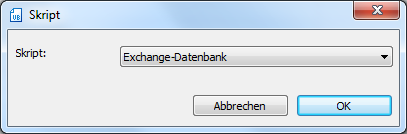
Now we've added the script to the job, but we haven't specified a destination yet.
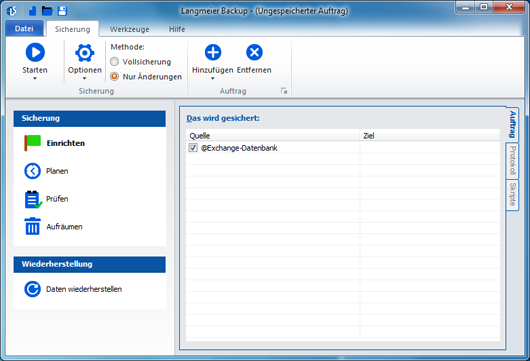
To specify the destination of the data backup, double-click the job line and enter the desired destination path for the destination:
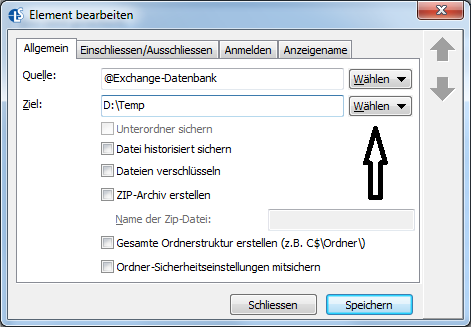
Now all you have to do is start the backup, and the Exchange backup will appear in the form of „.pst“ files that can be imported into Outlook at the specified destination path.
System Requirements: This script works with Microsoft Exchange Server 2003 (64-bit), Exchange Server 2007 (64-bit), Exchange Server 2010, and Exchange Server 2013, and requires at least Langmeier Backup 9 Business (or higher) to run.
For PC & Laptop
For Server & Virtual Machines
Backup Essentials
€39.90 per year
Select
- Cancelable at any time
- Support & upgrades included
- Data backup under Windows 11, 10, 8, 7
- Simple user interface
- Backup files and folders
- Back up the entire computer
- Backup of e-mails and Internet bookmarks
- Backup of OneDrive and Google Drive
- Restore individual files and folders
- Boot media for restoring the full computer
- Live ransomware scanner protects computers and backup media
- Backup to USB drives
- Backup to NAS
- Backup to OneDrive, Google Drive & Dropbox
- Backup to Langmeier Backup online storage & aBusiness Suite
Recommended
Backup Professional
€49.50 per year
Select
- Cancelable at any time
- Support & upgrades included
- Data backup under Windows 11, 10, 8, 7
- Professional userinterface
- Backup files and folders
- Back up the entire computer
- Backup of e-mails and Internet bookmarks
- Backup of OneDrive and Google Drive
- Restore individual files and folders
- Boot media for restoring the full computer
- Live ransomware scanner protects computers and backup media
- Backup to USB drives
- Backup to NAS
- Backup to OneDrive, Google Drive & Dropbox
- Backup to Langmeier Backup online storage & aBusiness Suite
- Backup to FTP server and public clouds
- Encryption
- Restore by date
- Eject disk at the end of backup
- Backup logs via email
- Send backup status via SMS
- Backup as Windows service
Backup
Business
€99 per year
Select
- Cancelable at any time
- Support & upgrades included
- Data backup under Windows 11, 10, 8, 7
- Professional userinterface
- Backup files and folders
- Back up the entire computer
- Backup of e-mails and Internet bookmarks
- Backup of OneDrive and Google Drive
- Restore individual files and folders
- Boot media for restoring the full computer
- Live ransomware scanner protects computers and backup media
- Backup to USB drives
- Backup to NAS
- Backup to OneDrive, Google Drive & Dropbox
- Backup to Langmeier Backup online storage & aBusiness Suite
- Backup to FTP server and public clouds
- Encryption
- Restore by date
- Eject disk at the end of backup
- Backup logs via email
- Send backup status via SMS
- Backup as Windows service
- Integrated script language
- Backup to ZIP archives
- Protected network folders with credentials
- Professional ransomware protection
- Tape drives of all types
- Backup to WORM media (Write-Once-Read-Many)
- Backup as Windows service
- Hardware separation of drives using DSC device (Data Save Control device)
- Backup folder security settings
About the Author Sebastian Müller
Partner support
Sebastian Müller is partner and top customer support at Langmeier Software, making him the best person to talk to about Langmeier backup backup solutions.
Phone: +41 44 861 15 70
Email: sebastian@langmeier-software.com
Further lookup: Langmeier Backup, Backup, Data backup, VB-Script
Articles relevant to the topic
Which backup type is the best choice for my data?This is how important data backup is in real lifeThe pros and cons of the different Windows file systems
Post a comment here...
This article covers:
Langmeier Backup Exchange
Backup Exchange Mailboxes
Backup Mailboxes
Backup individual mailboxes