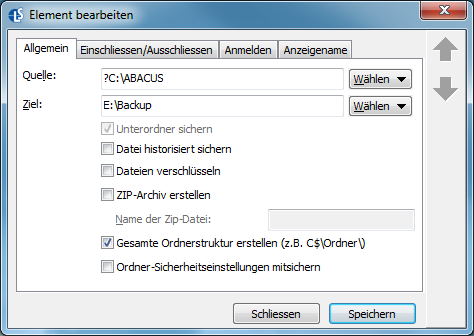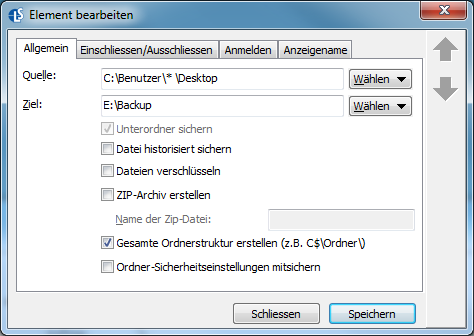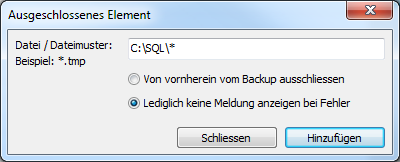Langmeier Backup FAQ
How to choose the right folders for your backup
Langmeier Backup 9.1 offers several ways to perform a backup. One example is the simple 1:1 file copy. Here the user can select file folders to be added to the backup. Then there is the backup as a disk image. Here, the entire computer can be backed up along with the operating system and software settings.
In this article, we will show you how to select backup folders individually. This allows you to customize the backup to meet specific business needs.
The "?" symbol
If a question mark (?) precedes the backup source path, then that source path will only be backed up if it exists. Accordingly, if the path is not present, no message will appear:
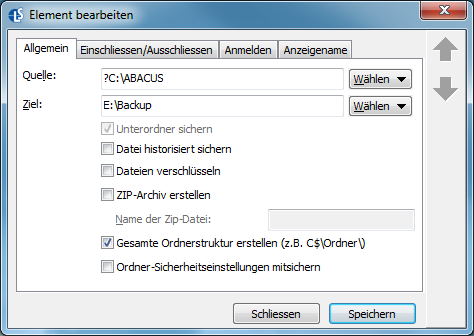
In our example, the folder "C:\ABACUS" will only be backed up if this folder exists on the computer. If the folder does not exist, then thanks to the preceding question mark (?) no error message will appear. This is advantageous if you want to deliver the backup job to computers with different software equipment and don't want to annoy users with backup error messages.
Select folders by wildcard character (*)
You have the option to add backup folders as a source using the wildcard character asterisk (*):
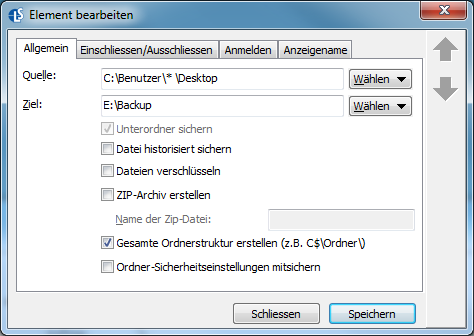
In our example, the desktop of all users present on the computer will be backed up.
The wildcard asterisk is also useful if you want to exclude folders from the backup. To do this, go to Options and then Global Settings. Here click on the button "Excluded files and types". In the window that opens, select "Add". Now the "Excluded item" window appears. Here you define a new item that you want to exclude from the backup. With the help of an asterisk, you exclude several folder groups at once:
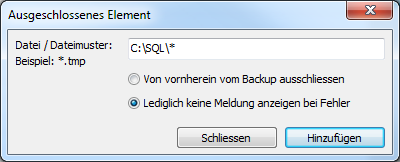
In our example, we chose not to display error messages for any files stored under the folder "C:_SQL\" when backing up .
For PC & Laptop
For Server & Virtual Machines
Backup Essentials
€39.90 per year
Select
- Cancelable at any time
- Support & upgrades included
- Data backup under Windows 11, 10, 8, 7
- Simple user interface
- Backup files and folders
- Back up the entire computer
- Backup of e-mails and Internet bookmarks
- Backup of OneDrive and Google Drive
- Restore individual files and folders
- Boot media for restoring the full computer
- Live ransomware scanner protects computers and backup media
- Backup to USB drives
- Backup to NAS
- Backup to OneDrive, Google Drive & Dropbox
- Backup to Langmeier Backup online storage & aBusiness Suite
Recommended
Backup Professional
€49.50 per year
Select
- Cancelable at any time
- Support & upgrades included
- Data backup under Windows 11, 10, 8, 7
- Professional userinterface
- Backup files and folders
- Back up the entire computer
- Backup of e-mails and Internet bookmarks
- Backup of OneDrive and Google Drive
- Restore individual files and folders
- Boot media for restoring the full computer
- Live ransomware scanner protects computers and backup media
- Backup to USB drives
- Backup to NAS
- Backup to OneDrive, Google Drive & Dropbox
- Backup to Langmeier Backup online storage & aBusiness Suite
- Backup to FTP server and public clouds
- Encryption
- Restore by date
- Eject disk at the end of backup
- Backup logs via email
- Send backup status via SMS
- Backup as Windows service
Backup
Business
€99 per year
Select
- Cancelable at any time
- Support & upgrades included
- Data backup under Windows 11, 10, 8, 7
- Professional userinterface
- Backup files and folders
- Back up the entire computer
- Backup of e-mails and Internet bookmarks
- Backup of OneDrive and Google Drive
- Restore individual files and folders
- Boot media for restoring the full computer
- Live ransomware scanner protects computers and backup media
- Backup to USB drives
- Backup to NAS
- Backup to OneDrive, Google Drive & Dropbox
- Backup to Langmeier Backup online storage & aBusiness Suite
- Backup to FTP server and public clouds
- Encryption
- Restore by date
- Eject disk at the end of backup
- Backup logs via email
- Send backup status via SMS
- Backup as Windows service
- Integrated script language
- Backup to ZIP archives
- Protected network folders with credentials
- Professional ransomware protection
- Tape drives of all types
- Backup to WORM media (Write-Once-Read-Many)
- Backup as Windows service
- Hardware separation of drives using DSC device (Data Save Control device)
- Backup folder security settings
About the Author Sebastian Müller
Partner support
Sebastian Müller is partner and top customer support at Langmeier Software, making him the best person to talk to about Langmeier backup backup solutions.
Phone: +41 44 861 15 70
Email: sebastian@langmeier-software.com
Further lookup: Langmeier Backup
Articles relevant to the topicThis is how important data backup is in real lifeThe pros and cons of the different Windows file systemsFAT32 or NTFS? Which format is better for backup?
Post a comment here...
|