Langmeier Backup FAQ
データを失わないために、今すぐイメージバックアップを作成しましょう。
Wer eine Sicherung des kompletten Windows Betriebssystems herstellen will, der braucht dazu ein Image. Ein Image ist nichts anderes als ein Bit-genaues Abbild der Festplatte. Das Erstellen eines Windows Image-Backup ist in Langmeier Backup zum Glück ganz einfach.
Windows Image-Backup erstellen
- Starten Sie den Assistent "Einrichten".
- Wählen Sie "Hinzufügen" und dann "Festplatten-Abbild..."
- Im erscheinenden Fenster wählen Sie das Laufwerk aus, auf dem sich Ihr Betriebssystem befindet (natürlich ist das in aller Regel das Laufwerk C:\).
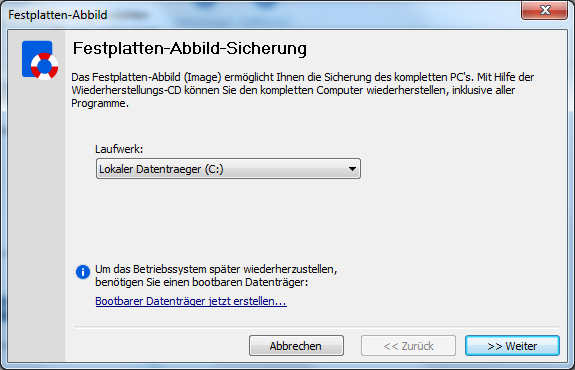
- Drücken Sie auf die Schaltfläche ">> Weiter".
- Wenn Sie möchten, geben Sie dem Image noch einen anderen als den vorgeschlagenen Namen, und wählen jetzt "Fertigstellen".
- Ihre Festplatte wird nun in der Liste der zu sichernden Daten angezeigt.
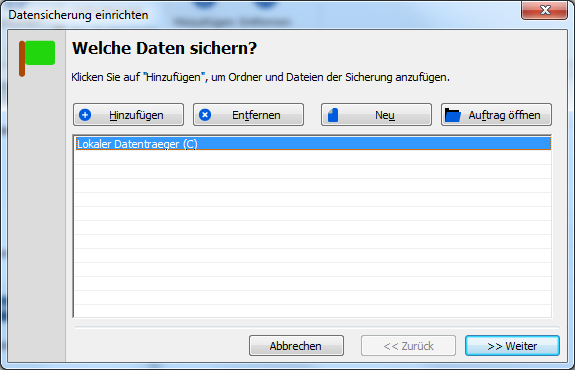
- Drücken Sie auf ">> Weiter".
- Wählen Sie als Ziel "Lokal (z.B. auf externe Festplatte, USB-Stick, etc...)", oder "Ins Netzwerk" aus.
- Drücken Sie auf ">> Weiter".
- Klicken Sie nun auf die Schaltfläche "Auswählen..." und wählen Sie hier einen Ziel-Ordner für das Daten sichern aus.
- Drücken Sie auf ">> Weiter".
- Wählen Sie die gewünschten Optionen: zum Beispiel, ob das Image verschlüsselt werden soll oder nicht.
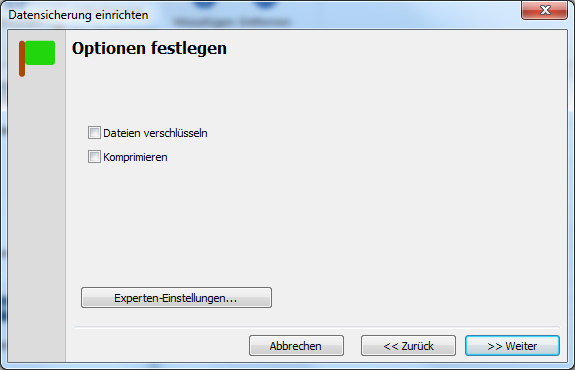
- Unter dem Knopf "Experten-Einstellungen" finden Sie noch weitere Optionen, wie beispielsweise eine Benachrichtigung per Email, die Sie nach jeder Datensicherung erhalten könnten.
- Klicken Sie auf ">> Weiter".
- Geben Sie in das Text-Feld einen Namen für die Sicherung ein, zum Beispiel "Sicherung Dell-Computer".
- Klicken Sie auf ">> Weiter".
- Klicken Sie auf "Sicherung gleich jetzt durchführen".
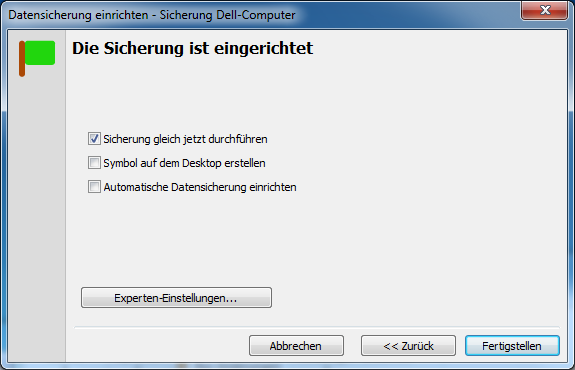
- Klicken Sie nun auf "Fertigstellen" und warten Sie, bis die Sicherung, bzw. das Windows-Backup erstellen, abgeschlossen ist. Bis die Sicherung abgeschlossen ist, können Sie natürlich auch andere Arbeiten am Computer erledigen (solange Sie den Computer dabei nicht beenden).
Kompatibilität mit den verschiedenen Windows-Versionen
Kann eine Windows Datensicherung bzw. ein Windows Image mit jeder Windows Version durchgeführt werden? Die kurze Antwort ist: Ja. Nachfolgend zur Bestätigung eine kurze Übersicht, um jeden Zweifel auszuschliessen.
Datensicherung Windows 10
Ein Windows 10 Backup bzw. Image können Sie mit Langmeier Backup problemlos herstellen.
Datensicherung Windows 8.1
Mit Langmeier Backup können Sie ohne Probleme ein Windows 8.1 Backup erstellen.
Datensicherung Windows 8
Auch eine Windows 8 Datensicherung stellt mit Langmeier Backup kein Problem dar.
Backup Windows 7
Mit Langmeier Backup können Sie mit Leichtigkeit auch eine Windows 7 Datensicherung durchführen.
Windows Sicherung wiederherstellen
Doch wie ein Windows Image-Backup wiederherstellen? Lesen Sie hier, wie ein System-Backup mit Langmeier Backup wiederhergestellt wird.
Backup Essentials
€39.90 年間
選択
- いつでもキャンセル可能
- サポートとアップグレードを含む
- Windows 11, 10, 8, 7でのデータバックアップ
- シンプルなユーザーインターフェース
- ファイルとフォルダのバックアップ
- コンピュータ全体のバックアップ
- 電子メールとインターネットブックマークのバックアップ
- OneDriveとGoogleドライブのバックアップ
- 個々のファイルやフォルダの復元
- コンピュータ全体を復元するためのブート・メディア
- ライブ・ランサムウェア・スキャナーがコンピュータとバックアップ・メディアを保護
- USBドライブへのバックアップ
- NASへのバックアップ
- OneDrive、Google Drive、Dropboxへのバックアップ
- Langmeier BackupオンラインストレージおよびaBusiness Suiteへのバックアップ
おすすめ
Backup Professional
€49.50 年間
選択
- いつでもキャンセル可能
- サポートとアップグレードを含む
- Windows 11, 10, 8, 7でのデータバックアップ
- プロフェッショナルなユーザーインターフェース
- ファイルとフォルダのバックアップ
- コンピュータ全体のバックアップ
- 電子メールとインターネットブックマークのバックアップ
- OneDriveとGoogleドライブのバックアップ
- 個々のファイルやフォルダの復元
- コンピュータ全体を復元するためのブート・メディア
- ライブ・ランサムウェア・スキャナーがコンピュータとバックアップ・メディアを保護
- USBドライブへのバックアップ
- NASへのバックアップ
- OneDrive、Google Drive、Dropboxへのバックアップ
- Langmeier BackupオンラインストレージおよびaBusiness Suiteへのバックアップ
- FTPサーバーとパブリッククラウドへのバックアップ
- 暗号化
- 日付によるリストア
- バックアップ終了時のデータキャリアの取り出し
- バックアップログをメールで送信
- SMSでバックアップ状況を送信
- Windowsサービスとしてバックアップ
Backup
Business
€99 年間
選択
- いつでもキャンセル可能
- サポートとアップグレードを含む
- Windows 11, 10, 8, 7でのデータバックアップ
- プロフェッショナルなユーザーインターフェース
- ファイルとフォルダのバックアップ
- コンピュータ全体のバックアップ
- 電子メールとインターネットブックマークのバックアップ
- OneDriveとGoogleドライブのバックアップ
- 個々のファイルやフォルダの復元
- コンピュータ全体を復元するためのブート・メディア
- ライブ・ランサムウェア・スキャナーがコンピュータとバックアップ・メディアを保護
- USBドライブへのバックアップ
- NASへのバックアップ
- OneDrive、Google Drive、Dropboxへのバックアップ
- Langmeier BackupオンラインストレージおよびaBusiness Suiteへのバックアップ
- FTPサーバーとパブリッククラウドへのバックアップ
- 暗号化
- 日付によるリストア
- バックアップ終了時のデータキャリアの取り出し
- バックアップログをメールで送信
- SMSでバックアップ状況を送信
- Windowsサービスとしてバックアップ
- 統合スクリプト言語
- ZIPアーカイブへのバックアップ
- 認証情報で保護されたネットワークフォルダ
- プロフェッショナルなランサムウェア保護
- あらゆるタイプのテープドライブ
- WORMメディア(Write-Once-Read-Many)へのデータバックアップ
- Windowsサービスとしてバックアップ
- DSCデバイス(データ・セーブ・コントロール・デバイス)を使用したドライブのハードウェア分離
- フォルダのセキュリティ設定のバックアップ
著者について Urs Langmeier
Langmeier Softwareの創設者兼CEO
私は何も複雑にしたくありません。究極のビジネス・ソフトウェアを開発したいとは思わない。トップ・テクノロジー・リストに載りたくない。なぜなら、ビジネス・アプリケーションとはそういうものではない。それは、データをシームレスに保護することだ。そして、あなたが完全なコントロールを保ち、ビジネスの成長に集中できるようにしながら、すべてがスムーズに動くようにすることなのです。シンプルさと信頼性は私の指針であり、日々私を鼓舞しています。
さらに調べる ラングマイヤー・バックアップ, 画像バックアップ, ハードディスクイメージ, オペレーティング・システムのバックアップ, Windowsバックアップ
関連記事データバックアップは実生活でいかに重要かさまざまなWindowsファイルシステムの長所と短所FAT32とNTFS?バックアップにはどちらの形式が良いのか?
ここにコメントを投稿する...
この記事はトピックをカバーしています:Windowsバックアップ
画像のバックアップ
Wie erstellt man ein Image
|

