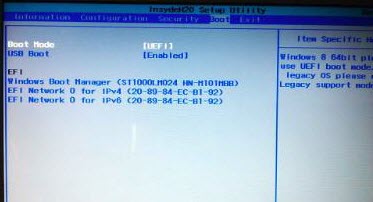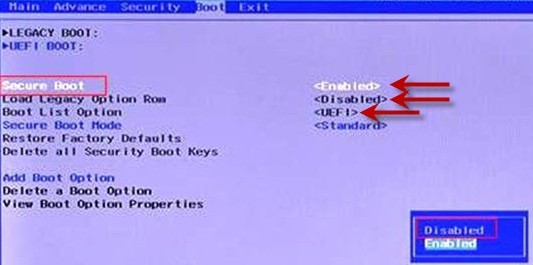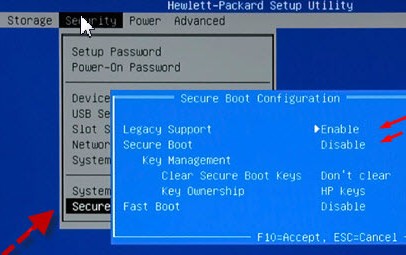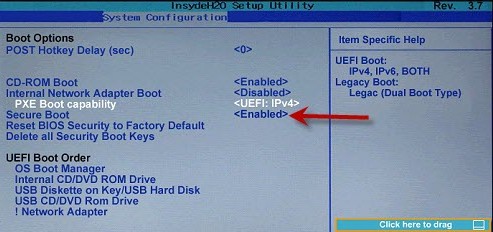Langmeier Backup
Przewodnik: Odzyskiwanie dla BIOS 8 - systemy UEFI
W systemach Windows 8, 8.1 i Windows 10 lub 11 komputery, które używają Bios 8 i są skonfigurowane do bezpiecznego rozruchu, muszą tymczasowo zmienić konfigurację BIOS-u dla procesu rozruchu ze względów bezpieczeństwa, aby uruchomić nośnik startowy, taki jak nośnik ratunkowy Langmeier Backup.
Przełączanie z trybu UEFI na tryb Legacy
Dlaczego tryb UEFI musi być wyłączony?
W trybie UEFI nie jest możliwy rozruch z pamięci USB, CD, DVD, NIC itp. w systemach Windows 8/8.1 /10 - dlatego tymczasowo przełączamy się na tryb legacy. Postępuj w następujący sposób:
W przypadku komputerów Lenovo i Acer
1. Uruchom ponownie komputer/laptop i przytrzymaj przycisk F2, aż zobaczysz stronę BIOS. Użyj strzałek na klawiaturze, aby poruszać się w prawo, aż zobaczysz opcję"Boot".
2. Po podświetleniu opcji Boot Mode naciśnij Enter i użyj strzałki w dół, aby przejść do Legacy BIOS - naciśnij Enter
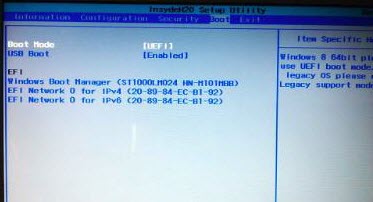
3. Teraz naciśnij kombinację klawiszy Fn+F10 i wybierz"Yes". Potwierdź przyciskiem Enter, aby zapisać zmiany.
Teraz możesz uruchomić komputer z Langmeier Backup - Recovery Media i wykonać przywracanie. Możesz również użyć tej procedury, aby cofnąć zmiany.
dezaktywacja Secure Boot
W niektórych przypadkach " Secure Boot" musi zostać dezaktywowany, aby uruchomić komputer z nośnika startowego. W BIOS-ie w tej samej zakładce"Boot" znajdziesz wpis"Secure Boot" - domyślnie jest on ustawiony na "Enabled". Aby wyłączyć"Secure Boot", wybierz opcję za pomocą"Enter" i ustaw ją na"Disabled". Naciśnij klawisz F10, aby zapisać zmiany, a następnie uruchom ponownie komputer.
W przypadku komputerów Dell
1. Naciśnij i przytrzymaj przycisk F2 lub F12 zaraz po uruchomieniu laptopa Dell - pojawi się tryb BIOS.
2. Użyj strzałki w prawo, aby przejść do zakładki "Boot" - znajduje się tam opcja"Secure Boot" - zmień ją na"Disabled".
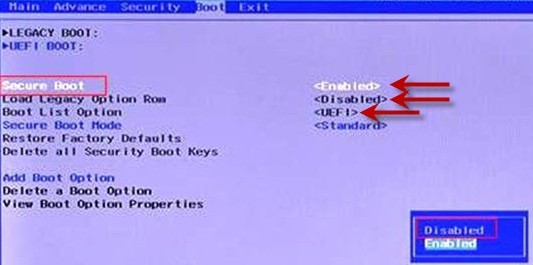
3. Sprawdź, czy opcja"Load Legacy Option Rom" jest aktywna i w razie potrzeby zmień ją na"Enabled".
4. W zakładce"Boot List Option" ustaw tryb na"Legacy".
Użyj"Exit", aby zamknąć tryb BIOS i zapisać zmiany.
Teraz możesz uruchomić komputer z kopii zapasowej Langmeier - nośnika ratunkowego i przeprowadzić przywracanie. Możesz również cofnąć zmiany za pomocą tej procedury.
Dla komputerów HP
1. . Naciśnij i przytrzymaj przycisk F10 (w niektórych modelach HP również F2 lub F8) zaraz po uruchomieniu komputera HP - pojawi się tryb BIOS.
2. Za pomocą strzałki w prawo przejdź do zakładki"Security" - znajduje się tam opcja"Secure Boot Configuration (lub Secure Boot Options)".
3. Naciśnij Enter, aby otworzyć małe niebieskie okno, zmień opcję "SecureBoot" na "Disable" i"Legacy Support" na"Enable".
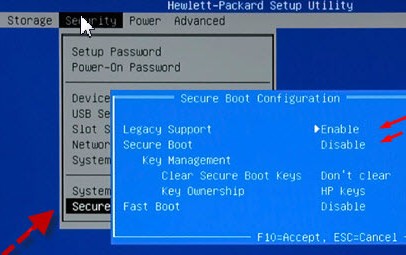
Jeśli nie ma zakładki "Security", znajdź zakładkę"System Configuration" i ustaw opcję"Secure Boot" na "Disabled".
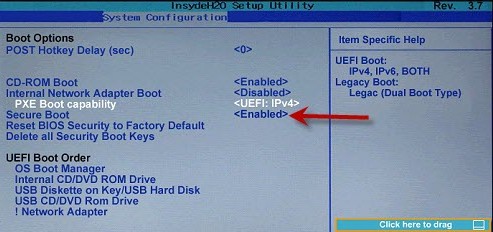
Naciśnij klawisz F10, aby zapisać zmiany. Komputer HP uruchomi się ponownie i pomyślnie uruchomi się z nośnika ratunkowego Langmeier Backup. W tych oknach zmiany można również cofnąć.
Jeśli Twój system nie został uwzględniony w tym poradniku, skontaktuj się z nami, abyśmy mogli go dodać.
Dla PC & Laptop
Dla serwerów i maszyn wirtualnych
Backup Essentials
€39.90 na rok
Wybierz
- Odwoływalny w każdej chwili
- Wsparcie i aktualizacje wliczone w cenę
- Tworzenie kopii zapasowych danych w systemach Windows 11, 10, 8, 7
- Prosty interfejs użytkownika
- Tworzenie kopii zapasowych plików i folderów
- Wykonaj kopię zapasową całego komputera
- Tworzenie kopii zapasowych wiadomości e-mail i zakładek internetowych
- Tworzenie kopii zapasowych OneDrive i Google Drive
- Przywracanie pojedynczych plików i folderów
- Nośnik startowy do przywracania całego komputera
- Skaner ransomware na żywo chroni komputery i nośniki kopii zapasowych
- Tworzenie kopii zapasowych na dyskach USB
- Tworzenie kopii zapasowej na serwerze NAS
- Twórz kopie zapasowe w OneDrive, Google Drive i Dropbox
- Kopia zapasowa do Langmeier Backup online storage i aBusiness Suite
Zalecane
Backup Professional
€49.50 na rok
Wybierz
- Odwoływalny w każdej chwili
- Wsparcie i aktualizacje wliczone w cenę
- Tworzenie kopii zapasowych danych w systemach Windows 11, 10, 8, 7
- Profesjonalny użytkowniksurface
- Tworzenie kopii zapasowych plików i folderów
- Wykonaj kopię zapasową całego komputera
- Tworzenie kopii zapasowych wiadomości e-mail i zakładek internetowych
- Tworzenie kopii zapasowych OneDrive i Google Drive
- Przywracanie pojedynczych plików i folderów
- Nośnik startowy do przywracania całego komputera
- Skaner ransomware na żywo chroni komputery i nośniki kopii zapasowych
- Tworzenie kopii zapasowych na dyskach USB
- Tworzenie kopii zapasowej na serwerze NAS
- Twórz kopie zapasowe w OneDrive, Google Drive i Dropbox
- Kopia zapasowa do Langmeier Backup online storage i aBusiness Suite
- Tworzenie kopii zapasowych na serwerze FTP i w chmurach publicznych
- Szyfrowanie
- Przywracanie według daty
- Wysuń nośnik danych po zakończeniu tworzenia kopii zapasowej
- Tworzenie kopii zapasowych dzienników za pośrednictwem poczty elektronicznej
- Wysyłaj status kopii zapasowej przez SMS
- Kopia zapasowa jako usługa systemu Windows
Backup
Business
€99 na rok
Wybierz
- Odwoływalny w każdej chwili
- Wsparcie i aktualizacje wliczone w cenę
- Tworzenie kopii zapasowych danych w systemach Windows 11, 10, 8, 7
- Profesjonalny użytkowniksurface
- Tworzenie kopii zapasowych plików i folderów
- Wykonaj kopię zapasową całego komputera
- Tworzenie kopii zapasowych wiadomości e-mail i zakładek internetowych
- Tworzenie kopii zapasowych OneDrive i Google Drive
- Przywracanie pojedynczych plików i folderów
- Nośnik startowy do przywracania całego komputera
- Skaner ransomware na żywo chroni komputery i nośniki kopii zapasowych
- Tworzenie kopii zapasowych na dyskach USB
- Tworzenie kopii zapasowej na serwerze NAS
- Twórz kopie zapasowe w OneDrive, Google Drive i Dropbox
- Kopia zapasowa do Langmeier Backup online storage i aBusiness Suite
- Tworzenie kopii zapasowych na serwerze FTP i w chmurach publicznych
- Szyfrowanie
- Przywracanie według daty
- Wysuń nośnik danych po zakończeniu tworzenia kopii zapasowej
- Tworzenie kopii zapasowych dzienników za pośrednictwem poczty elektronicznej
- Wysyłaj status kopii zapasowej przez SMS
- Kopia zapasowa jako usługa systemu Windows
- Zintegrowany język skryptowy
- Backup do archiwów ZIP
- Zabezpieczone foldery sieciowe z danymi uwierzytelniającymi
- Profesjonalna ochrona przed ransomware
- Napędy taśmowe wszystkich typów
- Tworzenie kopii zapasowych danych na nośnikach WORM (Write-Once-Read-Many)
- Kopia zapasowa jako usługa systemu Windows
- Sprzętowa separacja napędów za pomocą urządzenia DSC (Data Save Control)
- Tworzenie kopii zapasowych ustawień zabezpieczeń folderów
O autorze Sebastian Müller
Wsparcie partnerskie
Sebastian Müller jest partnerem i głównym opiekunem klienta w Langmeier Software, co czyni go najlepszą osobą, z którą można porozmawiać o rozwiązaniach Langmeier do tworzenia kopii zapasowych.
Telefon: +41 44 861 15 70
Email: sebastian@langmeier-software.com
Dalsza lektura: Langmeier Backup, Przywróć obraz nośnika danych, Przywróć dane, Przywróć stronę
Artykuły związane z tematem
Oto jak ważna w życiu jest kopia zapasowa danychFAT32 czy NTFS? Który format jest lepszy do tworzenia kopii zapasowych? Różnica między kopią zapasową plików a kopią zapasową obrazów?
Postaw tutaj swój komentarz...
Ten artykuł obejmuje tematy:
Langmeier backup rescue medium
Przywróć system operacyjny
Nie można uruchomić nośnika ratunkowego
Rozwiązywanie problemów podczas uruchamiania nośnika ratunkowego